Pen and paper were always by favorite tools for technical designs and capturing ongoing work notes and I used to buy blue-grid paper notebooks in packs of five to save me a trip to Staples. I even developed a system to cross-reference paper pages, in order to link notes made at different times.
With all those paper notebooks lying around, whenever new note taking technologies emerged, I rushed to try them out and it worked out well enough for me in that I didn't buy a paper notebook in years. Mostly because OneNote covers majority of my note taking needs now and partly because some of those new technologies make taking notes as easy as pulling a paper notebook out of the desk drawer.
A reMarkable tablet is a good example of the latter.
Always Ready
I use an HP Spectre x360 convertible with a stylus to take handwritten notes, which works out better than typed text for initial technical designs because switching between typing and drawing in diagrams is quite cumbersome. This also works out quite well because OneNote indexes handwriting, making handwritten notes searchable, which provides a huge advantage over other note taking platforms.
Using a laptop for note taking is functionally versatile, but having to fire it up or detach it from the dock every time an idea comes mind or to have it sitting next to a desktop computer at all times is a big hassle, compared to using a paper notebook just lying around. This is where a reMarkable tablet comes in.

A reMarkable tablet is a very thin device and it uses electronic ink technology, which consumes very little power. It can be used almost immediately after pushing the power button, whether you want to write down a quick idea or just need to take a note of some time stamp in correlation to a thread identifier while debugging a crash dump.
Using reMarkable
Writing on a reMarkable tablet feels just like using a felt pen on paper, rather than a stylus on a glass display of a regular laptop or tablet. Those who love pen and paper, will feel right at home with this device.
Notes in reMarkable are organized as pages in notebooks, which are stored in a hierarchy of folders. This allows one to keep notes in a well-structured folder hierarchy. There is also a Quick Sheets notebook, which is always available via the top menu in the folder view.
Pages in reMarkable notebooks are fixed in size (see the update below) and if you run out of room in one page, a new page must be added, which gets tricky for technical designs that may require different note sequences stemming from the same original diagram. This is different from OneNote pages, which offer a boundless canvas and allow notes to expand in a tree-like fashion within a page.
The best way I found to organize reMarkable notes for me was to create folders for where I would have a section in OneNote and create a reMarkable notebook where I would have a page in OneNote. This approach maintains a good separation of topics and allows me to import reMarkable notebooks exported as PDF files into OneNote, so one reMarkable notebook becomes a series of images on single OneNote page named after that notebook.
reMarkable screen is smaller than I originally anticipated and this does present a challenge when trying to lay out a diagram that grows as your thoughts continue to emerge and you keep adding notes around it. I often end up selecting the whole drawing, scaling it down, and then using page zoom to add more scaled down bits and pieces to the diagram. Having the screen a centimeter or two wider on either side would go a long way, even if it meant that a slightly wider backpack is needed to carry it around.
Some of the paper notebook tricks I used to link notes, such as adding +2p to point to a note two pages further in the notebook, do not work with reMarkable notebooks because pages can be deleted and inserted between existing pages. Lack of automated linking between pages is definitely a missed feature opportunity in reMarkable, such as being able to select some strokes on one page and link the selection to another page.
2023-01-22
reMarkable software update v3.0 introduced continuous pages, which make it possible to keep adding content to the bottom of the same page. This works out quite well for keeping the train of thoughts for one sketch on the same continuous page.
However, growing a page too much makes it harder to navigate such page because there is no page top/bottom controls and a few vertical swipes are needed to scroll the page fully either way. After using this feature for about a month, I started limiting pages to about 2-3 screen heights in landscape mode.
Export Formats
reMarkable can export notebooks in three formats - PDF, PNG and SVG. Notebooks may be exported via email from the device or via a desktop app. The images below show how different exports might look like. The PNG image on the left is exported via the desktop app and the one on the right via email from the device. Note that PDF and SVG are processed via GIMP and just show that both formats can be used to produce smoother images.
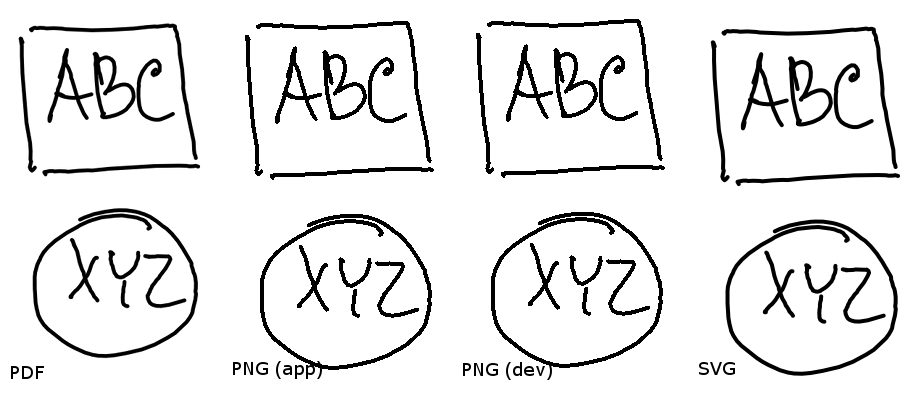
Exported PDF files can be imported as printouts into OneNote. Landscape notebooks may present some challenges, because OneNote is capricious about rotating images created from such imports.
PNG images are very useful for quick diagrams in bug descriptions and various online discussions. These images are fairly small and are rendered without anti-aliasing, so they do not look nice in presentations because of visible jagged lines.
SVG images can be used on their own or can be converted into much smoother PNG images in image editing programs like GIMP. Unfortunately, OneNote or immediately available Windows tools, such as Paint, will not read SVG files.
I mostly use the fineliner tool for my sketches, which is not pressure-sensitive and leaves consistent strokes on the canvas, so exported images work fine for me. However, those who intend to export pencil drawings will probably be disappointed because while those sketches look quite good on reMarkable, they produce somewhat unexpected results when exported to PDF or PNG because reMarkable uses only solid black color to mimic shades of gray (open the image in another tab to see more detail).
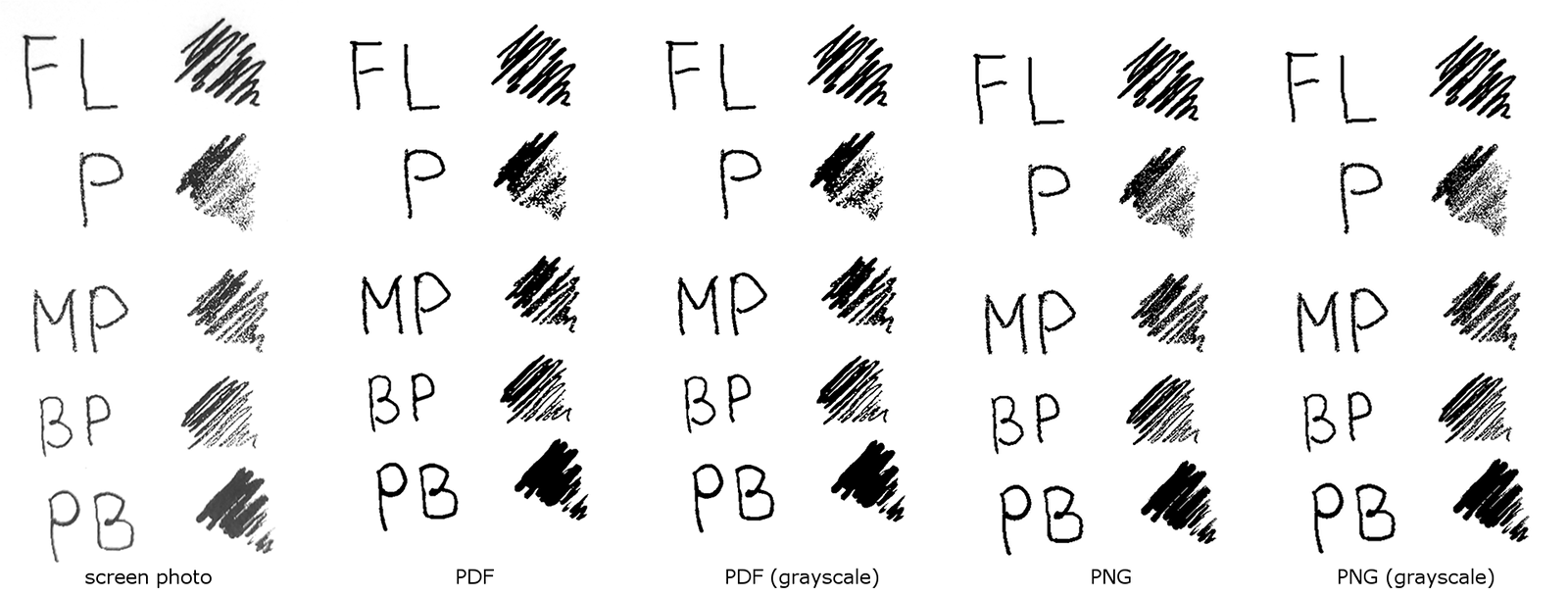
Surprisingly, reMarkable uses the same type of rendering on the device as well, but drawings seem better on the device than on a photo of the screen, which is shown on the far left (curves were applied to turn screen surface color into white).
Note that some blur in the leftmost photo of the screen is there because I had a hard time aligning my phone with the device surface when taking the photo, not because any screen rendering issues on the tablet.
Another notable thing is that checking "grayscale pens" when exporting via reMarkable's desktop app does not seem to make much difference.
Paper Loyalty
reMarkable designers clearly spent a great deal of effort on making the tablet behave like a paper notebook and it worked out amazingly well for the most part - in the first couple of days after I got the tablet, I would sketch some random diagrams and write random thoughts, just to use it one more time.
Having said that, after using the tablet for a while, I feel like this paper notebook loyalty went a bit too far. For example, there is no built-in ruler (see the update below), like there is one in OneNote, so if you want to draw a source repository or a component diagram, you either need to settle for a less than perfect lines or use a plastic ruler, like you would do in a paper notebook.
Similarly, there is no stroke-to-shape functionality, so all your rectangles and circles will be crooked one way or another, even with the grid background, unless you choose to rotate the device at least twice for each rectangle to make strokes naturally parallel with the movement of your hand.
Erasing strokes also falls into the same category because reMarkable provides no stroke eraser, so if you draw a line across other strokes, there is no way to just tap the line and erase it without affecting other stuff, like one would do in OneNote. The eraser on the back of the stylus is flimsy and often erases more than needed and is only good for erasing well isolated strokes.
The selection tool does a better job with strokes, so it is possible to select a line across some text or a word in a sentence and cut it from the page, but that takes a few extra steps and feels like a workaround for a problem that shouldn't be there in the first place.
2023-01-22
There is a nasty bug in how reMarkable handles erasing with the stylus. I lost data because of this bug, before I realized what is going on. When the stylus eraser is applied, the content it touches is not erased, but rather is covered with "paint" that matches the screen, so it looks like strokes were erased, but when you write anything on top of the erased area and then try to move this area with the selection tools, the "erased" parts overwrite anything where the selection was moved to. I reported this bug to reMarkable a while ago, but it has not been fixed yet.
This bug was fixed in v3.8.2, released on 2023-11-13. Now the eraser on the back of the stylus no longer uses the "white-out" color to mask the strokes underneath, but actually erases them.
Another useful thing added in v3.8.2 is the ability to draw straight lines - holding a stylus for a bit at the end of the stroke replaces it with a straight line. Somewhat disappointingly, this technique is not extended to blocks and other shapes, so to draw a rectangle, one has to pause 4 times. Hopefully, other shapes are in the works.
reMarkable Costs
reMarkable may be used on its own, which costs $499 CAD for the tablet, $179 CAD for a stylus with a built-in eraser (vs. $99 CAD for a regular stylus) and $119 CAD for the folio. Additional reMarkable's cloud offering (Connect) costs $6.99 CAD/month for just cloud storage and $9.99 CAD per month for 3rd-party cloud integration, handwriting conversion and screen sharing via the desktop app.
Screen Share
Screen Share is a truly powerful feature that makes it very easy to share sketches in online meetings and to visualize ideas in quick discussions. It is unfortunate that this feature is only available as a part of the full Connect subscription because it uses only local resources and would be a good incentive to use reMarkable more, even without a subscription.
Screen Share pairs the tablet with a desktop application either via a USB-C cable or via a local network and once you hit that screen share button on the tablet and confirm it in the desktop app, all sketching is immediately visible on the desktop screen, which can be shared in any in-meeting screen sharing tool.
Handwriting Recognition
reMarkable's handwriting recognition feels like a solution bolted on top of the existing platform and barely integrated into it. The way it works is that the resulting text can only be emailed and cannot be used on the tablet for searches or saved as text in exported PDF files.
Oddly enough, once handwriting recognition is performed, there is a hidden text file created on the device, which could be used for searches, but search ignores those files. My guess would be that the current platform cannot handle background processing for all notebooks out there and including only some notebooks would make this feature frustratingly inconsistent.
In contrast, OneNote always performs handwriting recognition and allows users to search through their handwritten notes when indexing is done, which may take hours and even days. This is an amazingly useful feature that makes handwriting in quick notes almost as good as typed text, depending on handwriting quality.
Handwriting recognition in reMarkable is usable with simple text notes, but for technical diagrams and blocks of text around the diagram, it is absolutely useless. It is simpler to export the diagram into a PDF, import it into OneNote and trace over it rather than to try reconstruct a diagram from the bits and pieces of exported text.
2023-06-15
One improvement in handwriting recognition came in version 3.x, in that plain handwriting (i.e. no diagrams or notes in fields on either side) can now be converted into text without having to send a bogus email to yourself. Instead, a new page with text conversion results is inserted into the notebook and is synchronized into the desktop app, where it can be copied as text.
Technical diagrams are still butchered in this process, however, and whatever text reMarkable finds on the page being converted to text, is just dumped into a flat list of text notes.
3rd-Party Cloud Integration
3rd-party cloud integration is the worst part of the Connect offering. It requires full access to the cloud account, which is very unsettling to begin with, and it will only store exported formats, such as PDF, which means that all pen strokes are gone. I don't know why anybody would use this feature, as it is.
Missed Opportunities
Integrations
OneNote can be used for free with Windows 10 and Microsoft gives away free 5 GB of OneDrive storage, which can store a few notebooks. For more storage, and to be able to store OneNote notebooks on a local drive, one can buy an MS Office subscription, which costs about $8.99 CAD/month and includes all MS Office applications and 1TB of OneDrive storage.
A reMarkable subscription, on the other hand, costs $9.99 CAD/month and buys one limited handwriting recognition and screen sharing. The OneDrive integration that comes with it is useless and the unlimited storage is just a marketing gimmick because this is a platform for handwritten notebooks and not a picture or a music library. A six-page notebook with lots of diagrams and text requires about 2 MB of storage and one can store about 3000 of them on the device with 6 GB of storage.
reMarkable should have provided an option to export reMarkable notebooks as OneNote notebooks and convert all pen strokes to OneNote inking, which would add a lot of value for those who want to use an always-on tablet to capture notes and sketches quickly, but maintain those notes in a more feature-rich platform and be able to search through handwritten text in OneNote.
Screen Sharing
Screen sharing, which is available only with a full Connect subscription, is a very powerful feature and works quite well for presenting drawings in online meetings. However, as good as it is, there is a number of shortcomings in this feature that will leave one frustrated over how easy it is to mess up drawings during a presentation.
When screen sharing is enabled on the tablet, it automatically finds a computer running a desktop reMarkable application over WiFi and connects to it. Once connected, the entire tablet screen is shared and it even shows a large red dot over the spot where the marker is hovering. This part is quite good, but soon enough you realize that it is impossible to maintain that red dot distance between the marker and the screen surface while presenting, so you either end up drawing random dots and lines on the page or the red dot disappears while you are narrating with the marker moved away a millimeter too far.
The only way to deal with this is to add a new layer to the page and let random scribbles end up in that layer. So far so good, but you then have to do it for every page that will be presented and before every meeting you must remember to visit all pages you want to present and add that extra layer and then after the meeting remove it page by page.
There are some smaller shortcomings in screen sharing, but this one is quite frustrating and could have been designed much better for activities typically done when presenting and adding content during discussions. Even a simple solution, such as adding a layer automatically every time Screen Sharing is activated, would work out very well and those extra layers could be collapsed or removed after the presentation, if needed.
Desktop Tools
reMarkable provides a desktop application that synchronizes with the cloud and shows all folders and notebooks. It also is used for Screen Sharing and simplifies notebook exports by allowing to use the desktop keyboard and mouse.
This desktop app is very useful, but, unfortunately, is written without any regard for Windows conventions, such as pressing F2 to rename something or F10 for a local menu, etc, so it does not have a feel of a typical Windows application.
In addition to this, as good as reMarkable developers are with the software running on the tablet, their Windows development lacks understanding of different screen resolutions, so sometimes the app is rendered in tiny fonts on a 4K display, and, when launched, it typically splatters on both displays, with different resolutions, and also does not remember the last display it was used on, and has a few other shortcomings indicative that reMarkable developers do not use Windows much.
The desktop app updates automatically, but the update process is another thing that is not very well thought through and after presenting the update option, it waits only for a few seconds and if the user didn't cancel the update, it will start automatically. This comes as an unpleasant surprise if you start the desktop app right before a presentation and instead of using Screen Sharing, you end up apologizing to your audience and fill the forced pause by talking about reMarkable developers not being very good at all things UX.
Conclusion
I love my reMarkable tablet and use it for screen sharing during online meetings and for transient diagrams and notes in various contexts, such as adding quick diagrams in work item comments or for capturing notes while troubleshooting. However, for notes that I want to keep for a while, I would rather fire up my laptop and use OneNote, so my handwritten notes are searchable and editable on multiple devices.
If you want a straight replacement for paper notebooks, including having to use a good old ruler to draw a straight line, would be happy with notes exported as images or SVG files, and can live without being able to search your handwritten notes, you will find reMarkable delightfully awesome. If you want more note taking conveniences, such as stroke-to-shape conversion and handwriting indexing, you may consider looking into other note taking solutions, such as OneNote.
Thank you for the thorough write up! I learned a few key tidbits!